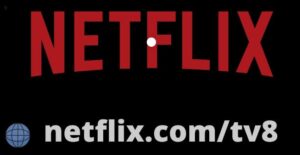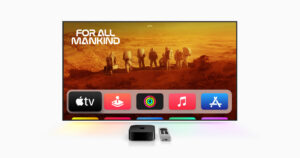Activate Netflix on Roku, FireStick, Apple, and Android TV via Netflix.com/tv8. You need to just enter an activation code to watch Netflix on streaming devices.
Netflix is one of the most popular streaming services in the world, and it’s available on various devices. If you have a Roku, FireStick, Apple TV, or Android TV, you can easily add Netflix to your device and start watching your favorite movies and TV shows.
This blog post’ll show you how to activate Netflix on each device.
Activate Netflix on Roku via Netflix.com/tv8
To activate Netflix on your Roku device, follow these steps:
- On your Roku device, go to the Streaming Channels section of the home screen.
- Using the remote control, navigate to the Search field and type in Netflix.
- Select the Netflix channel from the list of results.
- Click the Add Channel button.
- The Netflix channel will be added to your Roku device.
- Launch the Netflix channel.
- You will be prompted to sign in with your Netflix account.
- Enter your login credentials and click the Sign In button.
- You will now be able to watch Netflix on your Roku device.
Activate Netflix on FireStick via Netflix.com/tv8
To activate Netflix on your FireStick device, follow these steps:
- On your FireStick device, go to the Home screen.
- Select the Find tab.
- Select the Search icon.
- Using the on-screen keyboard, type in Netflix.
- Select the Netflix app from the list of results.
- Click the Get button.
- The Netflix app will be downloaded and installed on your FireStick device.
- Launch the Netflix app.
- You will be prompted to sign in with your Netflix account.
- Enter your login credentials and click the Sign In button.
- You will now be able to watch Netflix on your FireStick device.
Activate Netflix on Apple TV via Netflix.com/tv8
To activate Netflix on your Apple TV device, follow these steps:
- On your Apple TV device, go to the App Store.
- Using the remote control, navigate to the Search field and type in Netflix.
- Select the Netflix app from the list of results.
- Click the Get button.
- The Netflix app will be downloaded and installed on your Apple TV device.
- Launch the Netflix app.
- You will be prompted to sign in with your Netflix account.
- Enter your login credentials and click the Sign In button.
- You will now be able to watch Netflix on your Apple TV device.
Activate Netflix on Chromecast via Netflix.com/tv8
- Ensure that your Chromecast device is set up and connected to your TV.
- Make sure that both your Chromecast and the device you’re using to control it (such as a smartphone, tablet, or computer) are connected to the same Wi-Fi network.
- On your device, open the Netflix app. If you don’t have the app installed, you can download it from the Google Play Store (Android) or the App Store (iOS).
- Sign in to your Netflix account or create a new one if you don’t have an existing account.
- Look for the Cast icon, which typically appears as a rectangle with a Wi-Fi-like symbol in the corner. It is usually located in the top-right corner of the app screen. Tap or click on the Cast icon.
- A list of available Chromecast devices will appear. Select your Chromecast device from the list.
- The Netflix app should now start casting to your Chromecast. You can choose a movie or TV show to play, and it will be displayed on your TV screen.
Note: If you encounter any issues during the process, ensure that your Chromecast and Netflix app are both updated to their latest versions. Additionally, make sure that your device and Chromecast are on the same network and that there are no network connectivity issues.
Activate Netflix on Xbox via Netflix.com/tv8
- Make sure your Xbox console is connected to the internet.
- On your Xbox controller, press the Xbox button to open the guide.
- Navigate to the “Store” tab on the Xbox guide.
- In the Store, select the “Apps” category.
- Search for “Netflix” in the app store.
- Once you find the Netflix app, select it and choose the “Install” option to download and install the app on your Xbox console.
- After the installation is complete, go back to the Xbox dashboard and locate the Netflix app under “My games & apps” or the “Recent” tab.
- Select the Netflix app to launch it.
- Sign in to your Netflix account or create a new account if you don’t have one.
- Follow the on-screen instructions to activate Netflix on your Xbox. This may involve entering a code displayed on your TV screen into the Netflix activation website on another device.
Once the activation is complete, you should be able to browse and stream content from Netflix on your Xbox console. Enjoy your shows and movies!
Activate Netflix on Playstation3 via Netflix.com/tv8
To activate Netflix on PlayStation 3 (PS3), you can follow these steps:
- Connect your PS3 console to the internet.
- On the PS3 home screen, navigate to the “PlayStation Network” section.
- Select the PlayStation Network icon and sign in to your PlayStation Network (PSN) account. If you don’t have a PSN account, you will need to create one.
- Once signed in, go to the PlayStation Store.
- In the PlayStation Store, navigate to the “Apps” section.
- Locate and select the Netflix app.
- Choose the “Download” option to begin downloading and installing the Netflix app on your PS3.
- After the installation is complete, go back to the PS3 home screen.
- You should now see the Netflix app listed under the “TV/Video Services” section.
- Launch the Netflix app and sign in with your Netflix account or create a new account if you don’t have one.
- Follow the on-screen instructions to activate Netflix on your PS3. This may involve entering a code displayed on your TV screen into the Netflix activation website on another device.
Once the activation is complete, you can start browsing and streaming Netflix content on your PS3. Enjoy your favorite shows and movies!
Activate Netflix on Nintendo Wii U via Netflix.com/tv8
- Hit the Nintendo shop, then search for to download the Netflix App.
- To guide you through the process to follow the steps, make sure you make use of your Wii U gamepad buttons.
- Visit Homepage, select Netflix, log in via Email Address and password (netflix.com/tvsignin), and click Continue.
- Enter 8 digit activation code
- This device is fully functional and ready to be used to provide joy.
Activate Netflix on Google TV via Netflix.com/tv8
- Ensure your Google TV device is set up and connected to the internet.
- Press the “Home” button on your Google TV remote to go to the home screen.
- Navigate to the “Apps” tab or the “Apps” section on the home screen.
- Look for the Netflix app among the available apps. You can scroll through the apps or use the search function to find it quickly.
- Once you locate the Netflix app, select it and press the “OK” button on your remote.
- If you haven’t installed the Netflix app yet, you will be prompted to download and install it. Follow the on-screen instructions to complete the installation process.
- After the installation, return to the home screen and select the Netflix app.
- The Netflix app will launch, and you will see a screen with an activation code.
- Open a web browser on a separate device (such as a smartphone, tablet, or computer) and visit the Netflix activation website. The URL is usually “netflix.com/activate” or “netflix.com/activate-google.”
- Enter the activation code displayed on your Google TV screen into the appropriate field on the activation website and click or select “Activate” or “Submit.”
- Once the activation is complete, your Netflix account will be linked to your Google TV device.
You should now be able to browse and stream content from Netflix on your Google TV. Enjoy watching your favorite shows and movies!
Activate Netflix on Android TV via Netflix.com/tv8
- On your Android TV device, go to the Google Play Store.
- Using the remote control, navigate to the Search field and type in Netflix.
- Select the Netflix app from the list of results.
- Click the Install button.
- The Netflix app will be downloaded and installed on your Android TV device.
- Launch the Netflix app.
- You will be prompted to sign in with your Netflix account.
- Enter your login credentials and click the Sign In button.
- You will now be able to watch Netflix on your Android TV device.
If you’re having trouble activating Netflix on your device, here are some troubleshooting tips:
- Make sure you’re using the correct code. The code you’re using should be ten digits long.
- Make sure you’re entering the code correctly. The code is case-sensitive, so ensure you enter it exactly as it appears.
- Try restarting your device.
- Try logging out and back into your Netflix account.
- Contact Netflix customer support. If you’ve tried all of the above and you’re still having trouble, you can contact Netflix customer support for help.
Here are some additional tips:
- Make sure you’re using a supported device. Netflix is available on a wide variety of devices, but not all devices are supported. You can find a list of supported devices on the Netflix website.
- Make sure you have a strong internet connection. Netflix requires a strong internet connection to stream videos. You may need help activating Netflix or streaming videos if you have a weak internet connection.
- Make sure your device is up to date. Netflix may only work on devices that are up to date. You can check for updates on your device’s settings menu.
Netflix Activation Code Is Not Working?
If you’re experiencing issues with the activation code for Netflix on your streaming device, here are a few steps you can take to troubleshoot the problem:
1. Double-check the activation code: Ensure that you have entered the activation code correctly. It’s important to input the code exactly as displayed on your device screen, paying attention to uppercase and lowercase letters and any hyphens or spaces.
2. Refresh the activation page: The activation page may expire or encounter a temporary issue. Refresh the activation page on your web browser and try entering the code again.
3. Restart your device: Power off it, wait a few seconds, and then turn it back on. Relaunch the Netflix app and attempt the activation process with a new activation code.
4. Clear cache and data: On your device, go to the Settings menu, navigate to Apps, find the Netflix app, and select it. From there, clear the cache and data associated with the Netflix app. Then, relaunch the app and try the activation process again.
5. Update the Netflix app: Check if there are any updates available for the Netflix app on your Google TV device. Go to the Google Play Store, search for the Netflix app, and see if there is an update option. If so, update the app and try the activation process once again.
6. Contact Netflix support: If none of the above steps resolve the issue, it’s advisable to contact Netflix customer support directly. They can assist you further and provide specific troubleshooting steps based on your account and device.
Remember, the activation code is time-sensitive, so completing the activation process within a specific timeframe is essential to avoid expiration.
FAQs:
What is Netflix?
How much does Netflix cost?
What devices can I watch Netflix on?
- TVs: Smart TVs, streaming devices, game consoles
- Computers: Windows, Mac, Linux
- Mobile phones: iOS, Android